I just upgraded one of my computers to Kubuntu 18.10. With that upgrade came the latest version of LibreOffice (6.1.2.1).
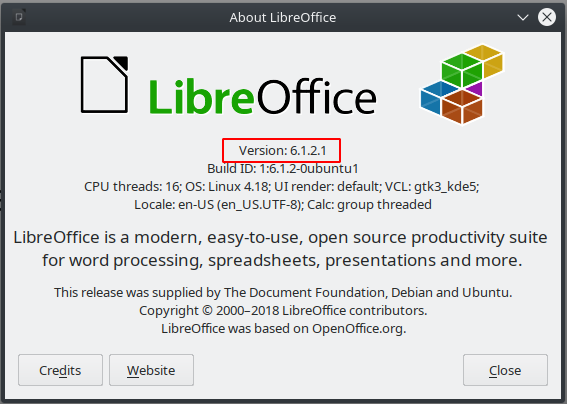
With this new version, when I try to create a new Impress document, I’m now forced to pick a template. The options aren’t terrible, but I am of the opinion that presentations should focus on the content, not the pretty colors, shapes, or designs around the content.
I wanted a plain as can be, black and white template. There wasn’t one to be found. So, I created one.
I’m not going to go into the process of how to create a template in this post, but I do want to note one thing that I learned while creating my template. There is a quick way to change the characteristics of drawing objects in LibreOffice as well. I have always hated the default color when I create a box or circle in Impress (usually it’s some ugly blue color). It is possible to change the defaults for those, but doing so also seems to affect the defaults for outline boxes (not sure why). But it’s also possible to simply create a new style for objects and then apply that style once you’ve created your object, just like can be done with text. Here’s how you do that.
First, make sure you have your right side panel open in Impress and click on the Styles tab.
I initially tried changing the Default option in the list of styles, but that ended up changing the characteristics of the outline boxes, which I didn’t want to do. So, instead, what you need to do is create a new style (or modify one of the existing ones). You can create a new style by right-clicking on one of the existing styles and selecting “New” (my mouse was on “Modify” in the screenshot below).
In the window that pops up, you can change the fill color under the “Area” tab and the line color under the “Line” tab.
Since I like super plain, I changed mine to a grey fill with a black outline. Now, when I create a new drawing object, I can simply select it and double-click the style and it is how I like it:
I also saved this as part of my template. So, now, when I create a new Impress presentation, I load my template, and all of the settings I like are already in place.
(NOTE: How to save this as a template. Click on “File -> Templates -> Save as Template.” You’ll get a new window. Name your template and pick your folder. It will then be saved as a template for you that you can use when you create a new Impress file.)