I periodically have to take a column of text in LibreOffice calc that has names like this “Lastname, Firstname” and split them into two columns. I figure it out every time, but then I forget how I did. So, here’s a quick tutorial on how this is done.
Open your spreadsheet with the cells that need to be split, like this:
Select the column that you want to split:
Then go up to Data -> Text to Columns:
You’ll get the following window:
This window gives you several options for splitting the cells, using commas, spaces, semicolons, tabs, other, etc. I selected just “Tab” and “Comma” but could also select “Space” to get rid of the extra space. However, I’m going to leave the extra space and show you one more function that can be useful in more complex situations. Once you’re done, hit “OK” and you’ll see your single columns split into two:
If you want to get rid of the extra space, there is a LibreOffice Calc function for that. Click in cell C1 and then go up to Insert -> Function. You’ll see this window:
The function you want is in the Text Category (use the dropdown menu) and is called TRIM. Simple TRIM the text in B1 and it will get rid of the extra spaces:
When you’re done with your function, select “OK” and you’ve got your spaces removed. Drag that function down and it will remove all of the spaces:
You can then copy the new column without the spaces and do a “Paste Special” into the old column, overwriting the text with the spaces. Just make sure you turn off the “Formulas” when you do the “Paste Special” and you’ll get just the new text:
Delete the column with formulas and you’re good to go:
![]()
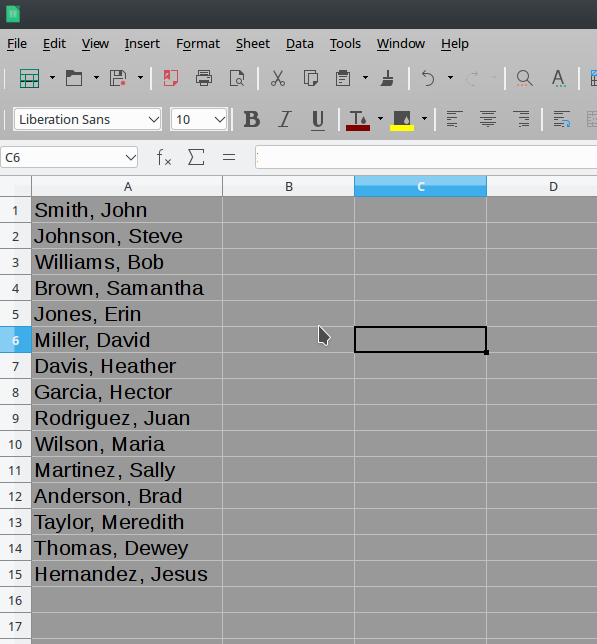
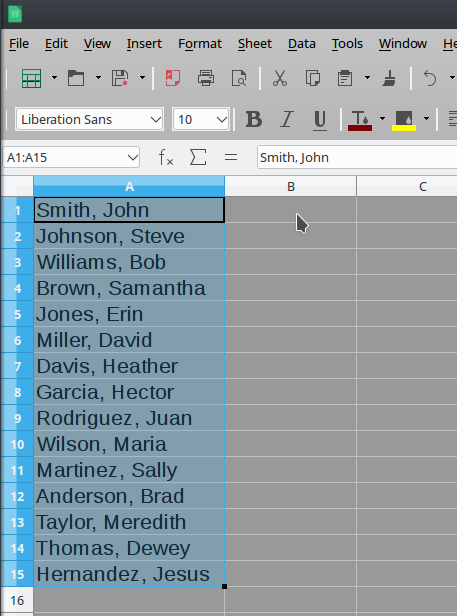
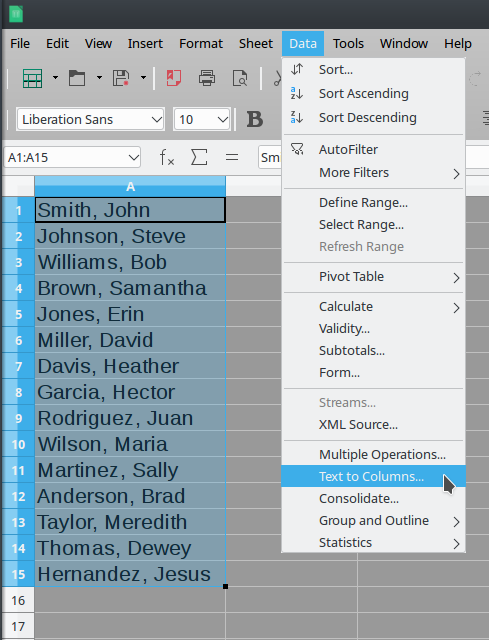
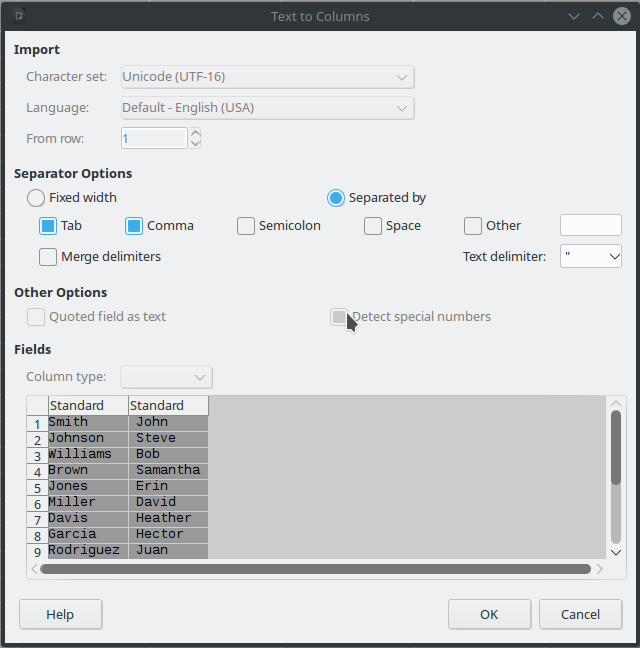
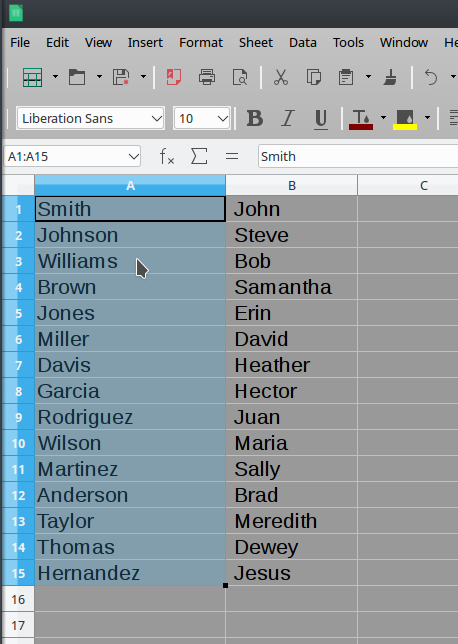
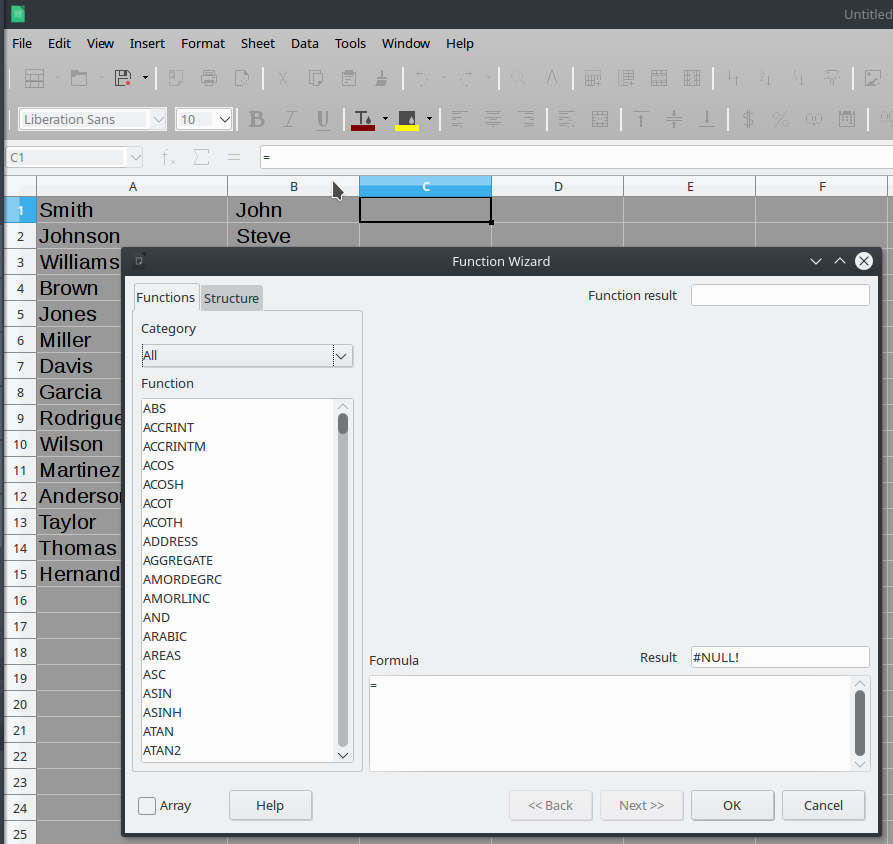
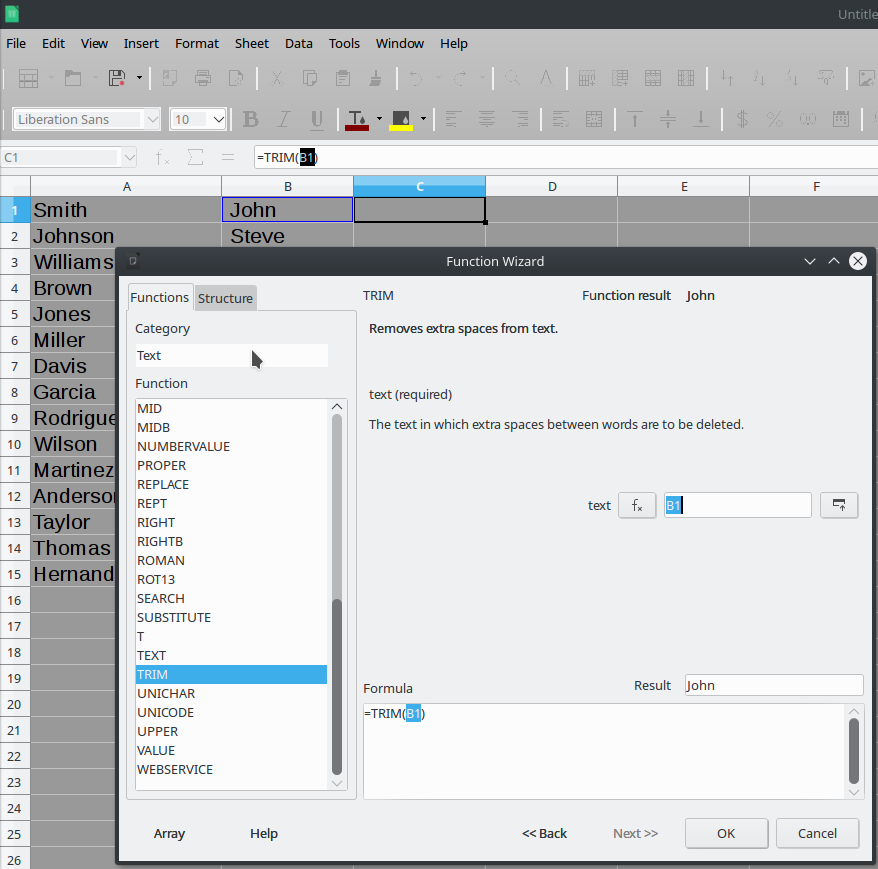
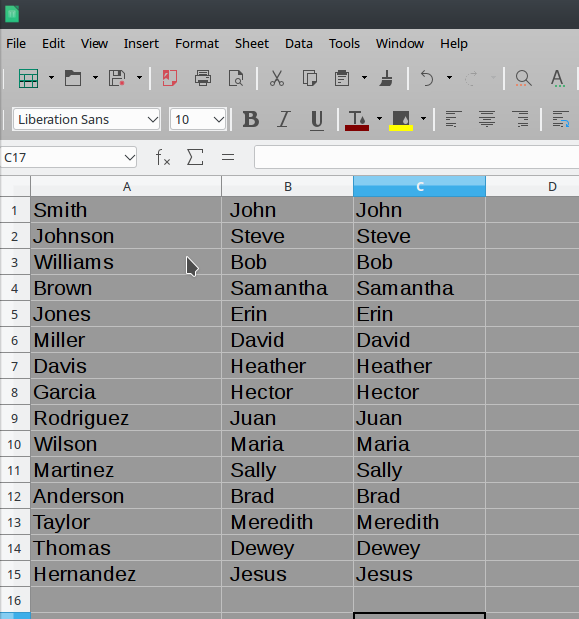
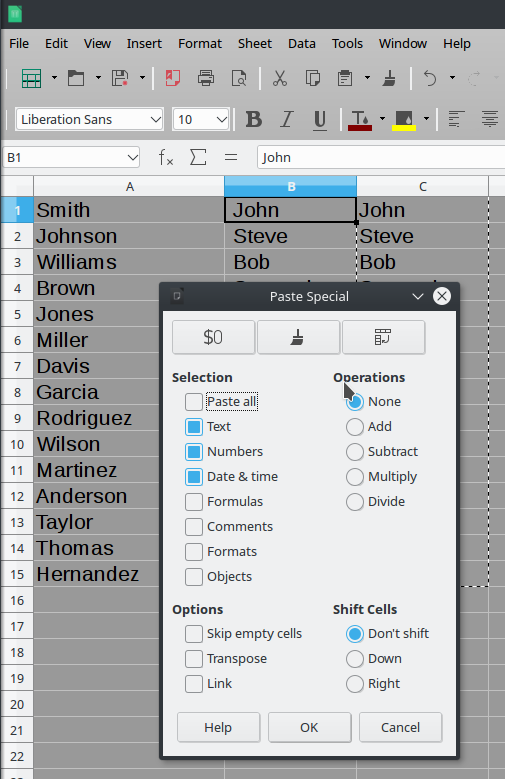
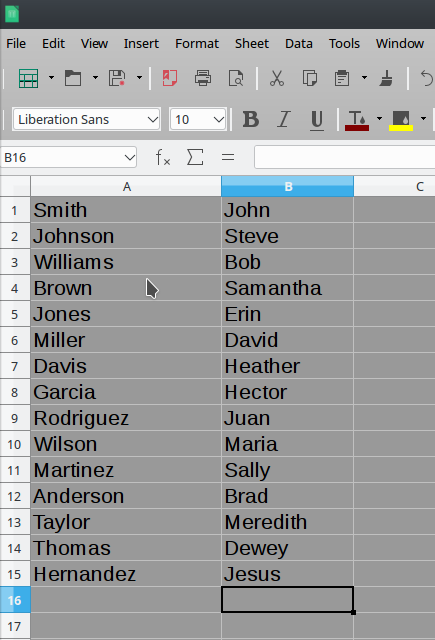
Leave a Reply