R, like many software programs, likes to have a folder or directory on your computer to operate in. When you start R, depending on how you start it and whether or not you previously saved your session, it’s likely that R will set a default “working directory” or folder where it is going to look for files and folders and where it will default to storing whatever it is you are working (e.g., script files, etc.). Many R beginners don’t know that you can change the working directory AND it is really useful to do so.
There are two ways to change your working directory if you are using R with RStudio – from the console or using the menus in RStudio. I’ll show them both.
To begin with, you can use the following code to get your current working directory:
getwd()When you enter this into the console or run this from a script file, R will indicate what the current working directory is, like this:
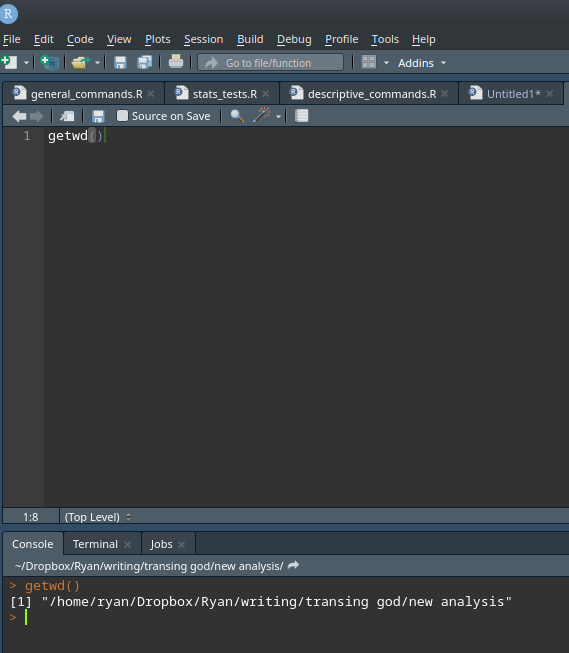
In the screenshot above, you can see that I had set my working directory to a folder called “new analysis” for a project I am working on, but it also shows the entire folder hierarchy to my working directory: “/home/ryan/Dropbox/Ryan/writing/transing god/new analysis”. Knowing what my working directory is, makes it much easier to change to my working directory.
To change your working directory, you can copy the folder hierarchy that R provided and simply change it to the new location. So, for instance, if I wanted to change my working directory to a different project that is stored in a different folder, I can just change the folder hierarchy with the following command:
setwd("/home/ryan/Dropbox/Ryan/writing/futurism studies/data/")Basically, getting your working directory uses the code “getwd()” with nothing in the parentheses, and setting your working directory uses the code “setwd(“/path/to/folder/”)” with the folder hierarchy included inside quotes inside the parentheses. This is how you get and set your working directory from the console.
If you’re using RStudio to interface with R, you can also set your working directory using the point-and-click menus. Click on Session -> Set Working Directory -> Choose Directory:
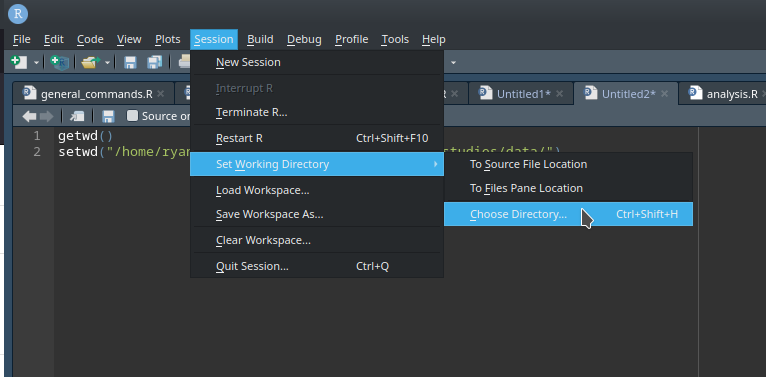
Once you click on “Choose Directory,” a window will pop up that will let you select the folder that you want to be your working directory:
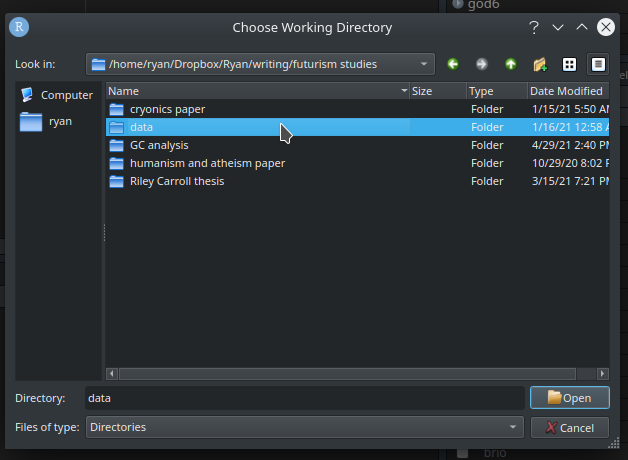
Navigate to the folder you want to use as your working directory, select it, and hit “Open” and that will set your working directory. You should also see the corresponding code in the console that matches what we did above.
You can, of course, check to make sure that your working directory has changed by using the code above – “getwd()”. It should now be your new working directory.
Why might you want to change your working directory? The major advantage to doing this is that you no longer have to give the full path length to files you want to import, export, or work on. You can simply give the relative path based on the working directory. For instance, if I want to save a table of data from my environment, if I have set my working directory, I don’t have to specify the entire path to the file when I save it, I can simply save it to my working directory with the name, like this:
write.csv(MyData, file = "MyData.csv")The code above will save the environment object “MyData” as a CSV file into my working directory and call it “MyData.csv”. If I haven’t set my working directory and want to save the same object, I would have to specify the directory where I want to save it, like this:
write.csv(MyData, file = "/home/ryan/Dropbox/writing/someproject/MyData.csv")Setting your working directory also makes it easier to import files as you only have to use the name of the file you want to import and not the entire folder hierarchy to the file. With my working directory, I could import a CSV file like this:
dataframe1 <- read.csv("MyData.csv", header=TRUE)Contrast that code with this code that would be required if I had not set my working directory:
dataframe1 <- read.csv("/home/ryan/Dropbox/writing/someproject/MyData.csv", header=TRUE)Using a working directory saves time and makes it much easier to import and export files from R.
BONUS:
If you ever need to find your folder hierarchy, this is relatively easy to do on Linux or Windows (no promises on Mac). On Linux, just open a file manager (like Dolphin), navigate to the folder you want, then select the folder hierarchy in your file manager, like this:
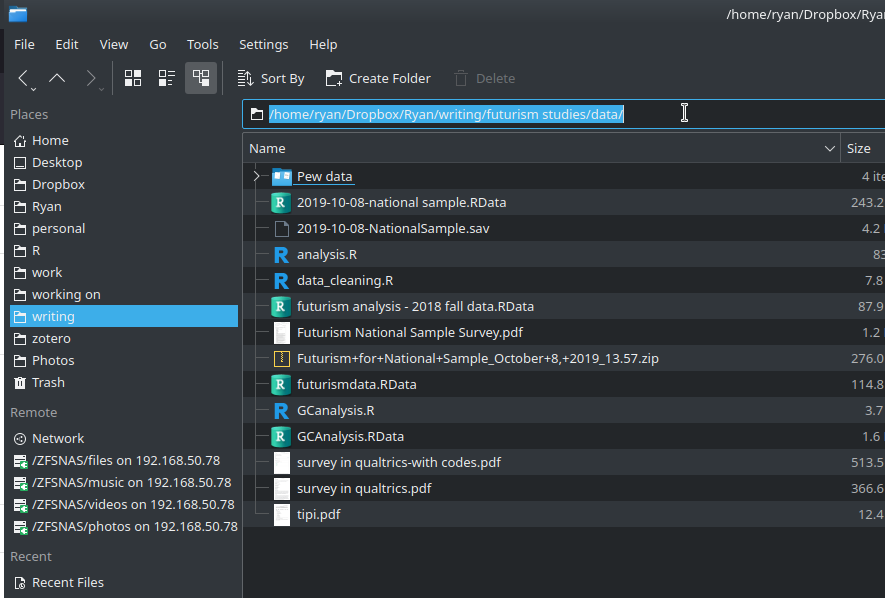
You can simply copy and paste that into R. If you want to use the console to do it, you can also navigate to the folder in a console on Linux then use the “pwd” (path to working directory) command to get your current directory:

![]()
Leave a Reply